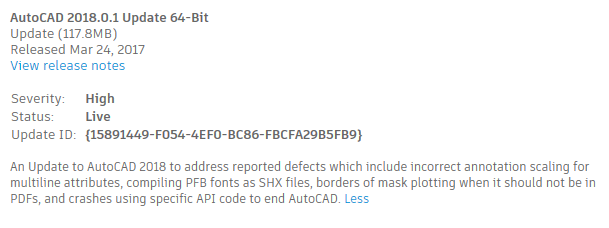The observant among you may have noticed that for many years, Autodesk’s free patches, service packs and updates haven’t added any new functionality. Bugs may get fixed, severe performance issues may be addressed, but design errors generally have to wait for the next release (at the earliest), and new features definitely don’t get added.
The last time new functionality was added to AutoCAD in a free maintenance release was Release 13’s c4 update which shipped on 12 February 1996. (There was a public beta available some months earlier; I picked up a copy at Autodesk University 1995). That free update contained not only a host of bug fixes, but also more useful new features than some later full-price upgrades (e.g. AutoCAD 2000i). In an outbreak of outstanding customer service, a c4 CD was shipped free to all registered users. Maybe Autodesk was trying to recover from disastrously shipping Release 13 prematurely, but issuing such a comprehensive update free of charge was still highly commendable.
Why did Autodesk stop providing new functionality in free updates? While it involves more work for Autodesk and hardly encourages paid upgrades or Subscription, the reason we’ve been given over the years is that there are accounting regulations that prevent Autodesk from providing new functionality in free updates. This does not apply to benefits from paid Subscription, and various new features for Subscription users have indeed appeared (albeit in fits and starts) over the intervening years.
I have to admit that I have always thought that this accounting thing was a pretty unlikely-sounding excuse for Autodesk’s inactivity. This attitude was reinforced by a lack of Autodesk response to my requests for further information about the alleged regulations. Until recently, I didn’t care enough about this matter to bother finding out for myself, but something extraordinary just happened that piqued my curiosity.
What happened? Autodesk released a free Service Pack that included new functionality for the first time in over 15 years. I was particularly interested in this, because part of what’s new is a new command providing a subset of the functionality of my ClassicArray™ plug-in. When I put in the time and effort to develop this product to fill a hole of Autodesk’s making, I did so on the assumption that Autodesk wasn’t going to provide an Array dialog box until at least AutoCAD 2013. It turns out that this assumption was wrong.
So what’s all this about accounting regulations preventing new functionality being provided free between releases? Was I right to be vaguely cynical about that? After some research, it would appear that I was wrong about that, too. There is an FASB (responsible to the SEC) accounting standard called SOP 97-2, which covers software revenue recognition. I’m no accountant and the regulations are large and complex, but here is my layman’s understanding of the basics.
In a simple case where a vendor (e.g. Autodesk) sells a complete product (e.g. AutoCAD 2012) at a given date, it records and declares the revenue for that product in the appropriate period as a single unit of accounting. If there are multiple elements of the product, things get more complex. If Autodesk ships part of AutoCAD 2012 (the main product) at one time and part (e.g. a Service Pack with new functionality) at another, then it is required to separate the elements into multiple units of accounting. It is required to make available vendor-specific objective evidence (VSOE) for each element of the product. If Autodesk has not done so (which seems likely), there is probably a problem. My understanding is that without VSOE, Autodesk is required to allocate the revenue for AutoCAD 2012 sales not at the point when it was received, but when all the elements have been delivered (i.e. when SP1 was released).
What about an argument that the new ARRAYCLASSIC command and new SNAPGRIDLEGACY system variable are not new functionality in themselves, but merely mechanisms to restore functionality that was available in previous releases? I don’t think that matters. The functionality is new to those customers who purchased AutoCAD 2012 and thereby provided Autodesk with revenue between March and September 2011. If that revenue has been allocated incorrectly, then Autodesk has some revenue shuffling and explaining to do.
I repeat that I’m not an accountant and this is all a layman’s uninformed opinion. It is quite possible that the regulations have recently changed, or that a relaxed interpretation is now permissible, or that I have the wrong end of the stick entirely. I’ve admitted being wrong in this post twice already and it could well be thrice.
If I’m wrong and Autodesk is in the clear, that’s great. Why? Because it means Autodesk customers can look forward to a lot more functionality being provided in future service packs.