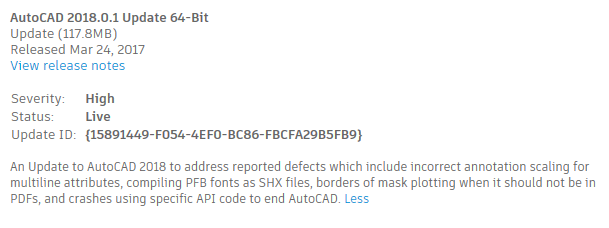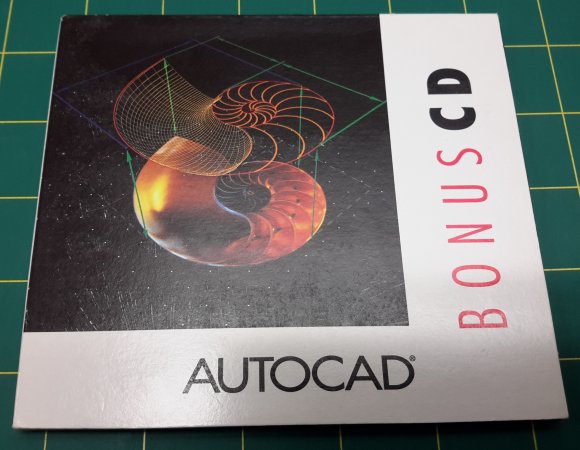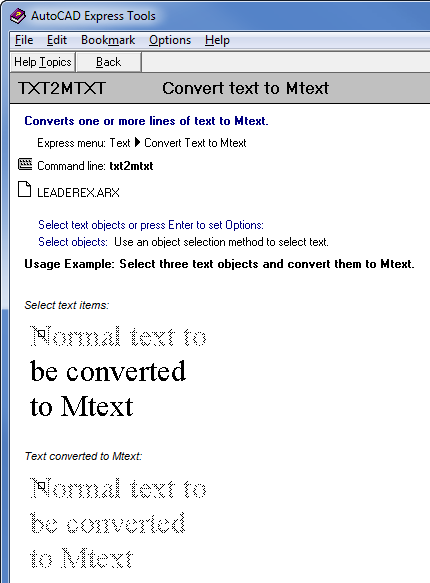Despite the previously announced end-of-active-life for Design Review (Autodesk’s DWF viewer), there is now a new release available. This wasn’t supposed to happen, because we should all now be using cloud-based solutions.
A new version of DWG TrueView was needed to deal with the new DWG 2018 format, and one knock-on effect is that a new Design Review was needed to be compatible with DWG TrueView 2018. It’s still only 32-bit, so it appears to be a matter of Autodesk just touching it up enough to keep it compatible.
Interestingly, the new Design Review is not called 2018. Here’s where to find it:
On the bloatware theme, if there’s a particular reason this download (421 MB) is over eight times the size of its predecessor (49 MB), it’s not readily apparent. The installed application is 212 MB, so it’s all a bit mysterious.
The downloaded executable is a WinZip self-extractor. If you’re a CAD Manager, there’s no point in having the unzip happen 100 times for 100 users when it could happen just once, so you’ll want to grab the extracted files and install from those. This installer makes that difficult, but not impossible. If you want to do that, read on. If you’re just installing it once, skip the next two paragraphs.
Running SetupDesignReview.exe (note the lack of version information), the extraction started but I couldn’t find out where it was extracting to. I eventually found it in the folder %Temp%\XXX.tmp, where XXX is a random name, e.g. _AID0D9. This folder gets automatically erased on completion or cancel, so what you need to do is run SetupDesignReview.exe once, wait for the unzipping to finish but don’t go ahead with the install, copy the %Temp%\XXX.tmp folder elsewhere, then cancel the initial installation. You can then run as many installations as you like using the extracted files.
It would be useful to have these things documented. The Installation Help, System Requirements and Readme links in the installer all rather unhelpfully point to a generic Knowledge Network search.
The install proper will uninstall Design Review 2013 without asking, which is antisocial. For example, if you wanted to keep using HP Instant Printing (not supported in the new release), this installation would mess you up. In my case it also threw up an error during that uninstall, although it still seemed to go through with it.
 Note there’s no sign of a release number. The only versioning I can find is in Help > About, with a build version of 14.0.0.177. When you run it, you’ll notice that it hasn’t had the UI of Doom treatment, so it looks like a cut-down AutoCAD from a few releases ago. Not a bad thing.
Note there’s no sign of a release number. The only versioning I can find is in Help > About, with a build version of 14.0.0.177. When you run it, you’ll notice that it hasn’t had the UI of Doom treatment, so it looks like a cut-down AutoCAD from a few releases ago. Not a bad thing.
How about the product itself? Seems to work OK. If you go to open something, it will show you DWG files as well as DWF(x) files. What happens if you try to open a DWG file? This.
 Everybody familiar with versioning knows you never put “the latest version” on anything because it’s meaningless. I was once told about a Head Drafter in the early CAD days who had special stamps made up to stamp paper plots with THIS IS THE LATEST VERSION OF THIS DRAWING. The above message is about that smart.
Everybody familiar with versioning knows you never put “the latest version” on anything because it’s meaningless. I was once told about a Head Drafter in the early CAD days who had special stamps made up to stamp paper plots with THIS IS THE LATEST VERSION OF THIS DRAWING. The above message is about that smart.
What happens when you pick the Learn More button? Nothing. So I learned nothing.
Anything else? Well, on my system, it takes about twice as long to start up this simple DWF viewer than it does to start up a full-blown CAD application. Want to take a guess at which application I mean?
Can’t complain too much. This product is free, Autodesk is still providing it and still making efforts to keep it up to date. Props for that much, at least.