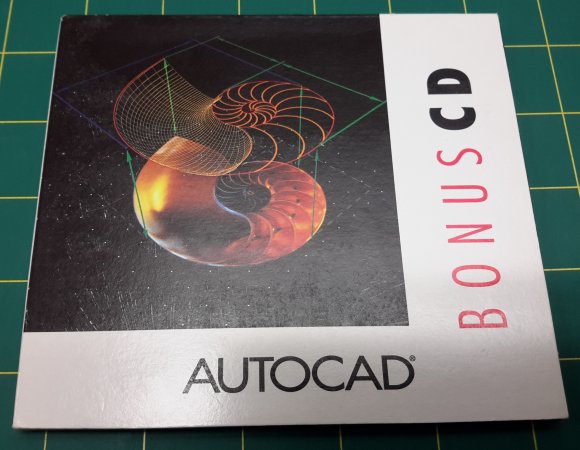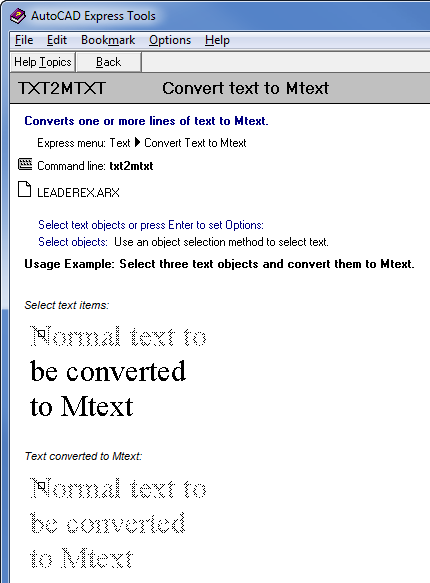If you’re evaluating BricsCAD to replace AutoCAD, you might be put off by the apparent absence of the Express Tools. Don’t be.
First, some express tool commands have been added to BricsCAD as native commands, such as OVERKILL and TXTEXP.
Next, the Express Tools menu can be added, thanks to a free add-on by Martin Drese (CADwiesel). Here’s the step-by-step process:
- Go to the Bricsys Applications page.
- Start typing “EXPRESS” into the search box. You should be pleasantly surprised to discover that by the time you’ve typed four characters, what you are chasing will already be displayed for you:

- Click on the Express Tools box, turn on the checkbox and then pick Download.
- If you’re not already signed in with your Bricsys ID at this time, you’ll be prompted to do so. You should have created this ID when you downloaded the main product.
- The download (a straightforward one; no nasty download managers involved) is a 3.6 MB zip file. Unzip this to a location of your choice.
- As described in the file Install Notes Express Tools for Bricscad V18.pdf, copy the Express folder to the BricsCAD installation folder (e.g. C:\Program Files\Bricsys\BricsCAD V18 en_US). You’ll need admin access for this step.
- Add that location (e.g. C:\Program Files\Bricsys\BricsCAD V18 en_US\Express)to the BricsCAD search path (Settings > Program Options > Files > Support files search path).
- If you already have a file called on_doc_load.lsp in your search path (this is the equivalent of acaddoc.lsp), then add this line to it:
(load “Acetutil.des”)
If that file doesn’t already exist, you can just copy the one from the unzipped location to anywhere in your search path (e.g. the path you just added – C:\Program Files\Bricsys\BricsCAD V18 en_US\Express).
- Close and restart BricsCAD.
This is more involved than your typical AutoCAD app store installation, but as a CAD Manager I do like the fact that these are straightforward steps that I can automate in a custom environment such that the users have no need to get involved.
The end result is a Pull-down menu (if you have that turned on – MENUBAR 1 if you don’t) that will be familiar to you:

There are also four toolbar menus:

If you’re using a ribbon and don’t want to see toolbars, substantial manual effort is required to add Express Tools to the ribbon interface. If you are interested in me doing a further post explaining how this is done, please add your comments to this post.
Most of these tools will work with all BricsCAD variants. Some of them require OpenDCL support which is not available in the Classic version, so you’ll need a minimum of BricsCAD Pro (that’s the second level) for complete functionality.
It’s worth noting that the various API LISP functions (acet-xxxx) that are added to AutoCAD by the Express Tools are also there in BricsCAD. Unlike AutoCAD, they are native functions; they can be relied on to be there in BricsCAD, regardless of whether or not the Express Tools add-on is installed as described in this post.
Also unlike AutoCAD, the functions are supported. If there are any problems, you can report them (with, in my experience, a reasonable expectation of them being fixed in a short timeframe by Torsten Moses), rather than being fobbed off by an uninterested Autodesk.
If you go back to step 2 above, see the box that says LISP Developer Support Package (LDSP)? If you code in LISP (with or without BricsCAD), I suggest you download that package. Among many other things, it documents the acet-xxx functions.
Edit: I should point out that R.K. McSwain covered much of this ground earlier this year.