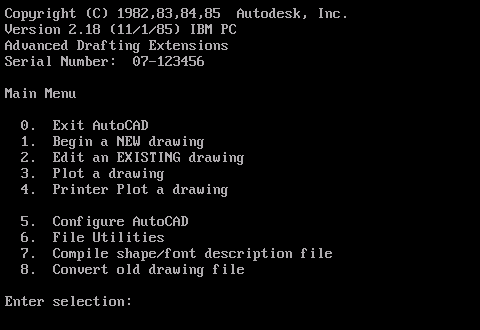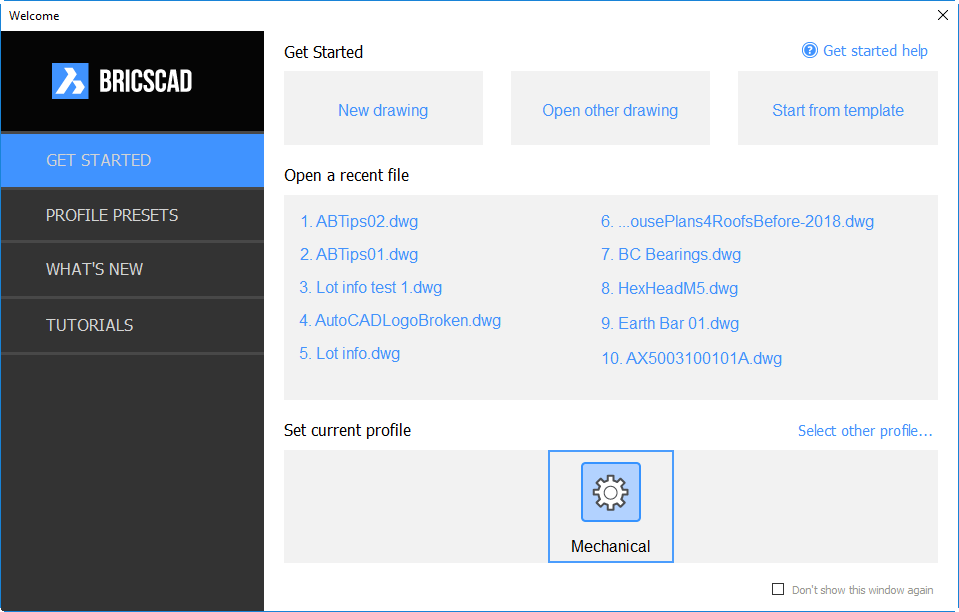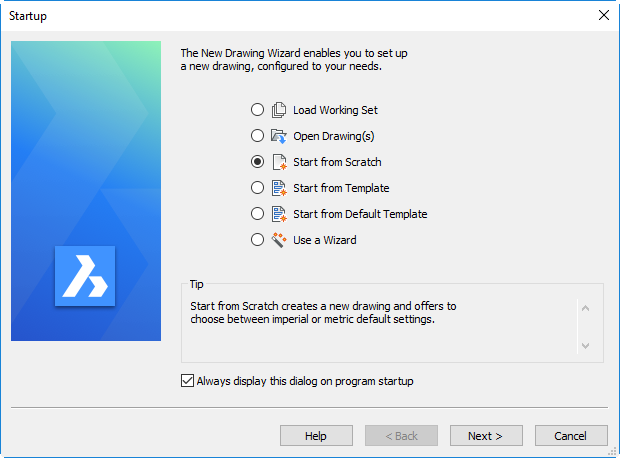In this series of posts, I’ll be providing tips that show how to do something in both AutoCAD and BricsCAD, hence A & B.

The Series
The idea behind this series is to provide useful information for several sorts of reader:
- AutoCAD users.
- BricsCAD users.
- People in the process of transitioning from AutoCAD to BricsCAD and who need to know what to do differently (if anything).
- People considering transitioning from AutoCAD to BricsCAD and who want to know about the differences and similarities.
What’s This Post About?
In my first post in this series about starting your CAD application in a ‘clean slate’ state, I had this to say:
While we’re still on AutoCAD, I should mention that there’s a command-line switch (i.e. it can be used in your startup shortcut) called /nologo, which prevents AutoCAD showing its logo on startup. I haven’t discerned any performance benefit in doing so, so I don’t bother.
A couple of comments from James and R.K. prompted me to revisit this statement. It also prompted me to do some benchmark work I’ve been planning for quite a while.
How long does AutoCAD take to start up? Can we make it start quicker by not displaying the logo? How about BricsCAD? How do the times of recent AutoCAD and BricsCAD releases compare? AutoCAD 2015 was the earliest Autodesk product tested here, along with the two most recent BricsCAD versions. Earlier products might show different results, but the line has to be drawn somewhere.
Benchmark Methodology
In this case, because I need to start measuring time before AutoCAD starts, I do it externally. I use a batch file to record the time, start the application, tell it to draw a line (ensuring it has all of its stuff loaded and doesn’t cheat by quitting early), then close the application. The batch file then reports the total time taken. This isn’t strictly just measuring the startup time, but it’s pretty close.
Each application was set up using the most basic profile, workspace and template. All palettes were turned off except the Properties palette which was docked on the left. The application was maximized to the right hand screen of a two-monitor 1920 x 1200 setup.
Before starting the the benchmark for a given application, that application would be started and closed, so it was the most recent product run and subsequent startups would not have to spend time reassociating file extensions. The system would be restarted and allowed to settle until CPU activity was 0% as shown by Task Manager. The batch file would then run, and first and subsequent times would be recorded separately. The test would be repeated and the fastest (not average) time recorded. Any suspicious looking results would be re-tested.
Each application was benchmarked both with and without the command-line switch to tell it not to display the logo during startup. For AutoCAD this is /nologo and for BricsCAD it’s /L.
Machine Specs
The test was performed on a pretty fast, modern machine (at the time of writing!):
- CPU: i7-8700K @ 3.7 GHz (liquid cooled)
- RAM: 32 GB DDR4 @3200 MHz
- OS Drive: Samsung 960 Pro 512 GB SSD
- Data Drive: WD Red Pro 6 TB 128 MB Cache (doubled using RAID 1)
- Graphics: GeForce GTX1070 8 GB Cache
- OS: Windows 10 Pro x64
Unless you’re running a similarly quick PC, it’s likely that you will experience noticeably bigger time differences than those shown in the results below.
Results
Times are shown in seconds. Lower is better. First startup is always slower than subsequent startups, so the times are listed separately.
| Application | First | First (no logo) | Subsequent | Subsequent (no logo) |
| AutoCAD 2015 | 8.49 | 8.14 | 5.42 | 5.36 |
| AutoCAD 2016 | 9.83 | 9.84 | 6.68 | 5.69 |
| AutoCAD 2017 | 10.65 | 10.89 | 7.55 | 7.08 |
| AutoCAD 2018 | 11.15 | 11.14 | 7.23 | 7.21 |
| AutoCAD 2019 | 12.50 | 11.98 | 7.54 | 7.69 |
| BricsCAD V17 | 2.16 | 2.12 | 1.11 | 1.12 |
| BricsCAD V18 | 3.05 | 3.06 | 1.93 | 1.97 |

Summary
Start AutoCAD Without a Logo?
There’s not much in it, except for subsequent starts of AutoCAD 2016, which gain about a second. Other gains are in the tenths. You’re therefore unlikely to notice any difference as a result of using the /nologo switch.
It’s not going to hurt to do this if you’re setting up your own shortcuts anyway, but otherwise it’s hardly worth the effort.
Start BricsCAD Without a Logo?
Don’t bother. You’re not going to notice any difference as a result of using the /L switch.
Recent AutoCAD Takes Longer
The more recent your AutoCAD, the longer it’s going to take to start up. This is hardly surprising, given the bloat that AutoCAD increasingly suffers with each new release, despite offering very little in the way of new functionality.
AutoCAD Takes Longer Than BricsCAD
AutoCAD takes a lot longer to start up than BricsCAD. The current release of AutoCAD takes about 4 times longer than the current release of BricsCAD. BricsCAD V18 may take longer to start than V17, but it’s still so much faster than AutoCAD you’ll probably be too busy grinning to notice.