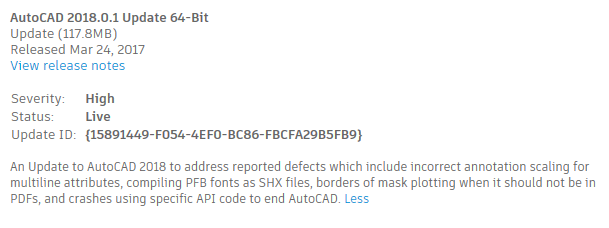In my review of AutoCAD 2018, I had this to say about AutoCAD 2018’s changed DWG format:
Why does AutoCAD 2018 need a new DWG format? It probably doesn’t. The 2013 DWG format is capable of holding pretty much anything you want… Although Autodesk cites performance reasons with certain drawings, I strongly suspect the new DWG format was introduced purely to make life difficult for competitors, and to encourage wavering customers to stay with Autodesk for fear of losing compatibility. In other words, it seems likely this is an anti-competitive change rather than a technical one.
In a recent blog post, highly respected Swiss-based Autodesk development and research person Kean Walmsley had this to say on that subject:
The main reason for the break in compatibility is some longer-term work that’s going on inside the AutoCAD codebase. For now this is really only surfacing in small ways – I expect it’s contributing some performance benefits, for instance – but the work is absolutely critical to the long-term viability of the product.
Kean’s a straight-shooter and I’m always ready to be corrected if it can be shown that I’m wrong. So I would be interested to learn more detail about this long-term work that’s critical to the long-term viability of the product. It might be good news for customers or really terrible news. If the groundwork is being laid for a file format that’s more heavily cloud-reliant or subject to continuous change, say, that would be an absolute tragedy for customers.
Autodesk is clearly manoeuvring customers into a position of maximum tie-in using various nefarious means, and if the DWG format change is part of that then it’s to be condemned. Maybe further information would help alleviate such concerns. Kean can’t provide that information, and neither can the selected bloggers who were given some insight under NDA last week, but I’m sure someone at Autodesk could. That is, if there really is nothing to worry about.
Kean also had this to say:
AutoCAD continues to be a core part of Autodesk’s business – and it continues to receive significant investment in terms of development resources – but don’t expect that to translate to buckets of shiny new features: AutoCAD’s feature maturity means the investment is rightly being focused in other areas (at least for now).
This had me wondering if Kean mistyped “immaturity”, because almost every AutoCAD feature from the last decade was released immature and only the lucky few eventually got finished. There’s a huge mass of outstanding work left to do in AutoCAD just to bring its existing half-baked features up to scratch, practically all of which could be done without disrupting customers with a new DWG format.
As for the feature set itself being mature, I can’t agree with that, either. Maybe it’s considered mature within Autodesk because of defeatist thinking about what’s possible with DWG-based CAD software? Kean’s comments seem to reinforce that impression. From where I’m standing, the lack of progress in recent AutoCAD releases demonstrates a severe lack of imagination and hunger to improve the product, not any inherent natural plateau in CAD development.
I believe this because Autodesk’s keener competitors have shown that no such plateau exists. Bricsys has proven that it’s very possible to improve an AutoCAD-like DWG-based product out of sight with genuinely useful and productive new features, and they can do it without changing the DWG format. Incidentally, my preliminary tests indicate BricsCAD V17 opens and saves DWG significantly faster than AutoCAD 2018, again without the need for a new format. More on that in a later post.
Back to Kean:
This is a tricky balance – and could easily be interpreted as a big company not caring about (some of) its users and only being interested in milking its cash-cow – but the work happening behind the scenes is significant and I believe will ultimately prove to be of real value to our customers.
Real value? History has taught me to be dubious about that. Many things that Autodesk promotes as being of value to customers turn out to be of net negative value. Time will tell with this one.
Sorry, but I really don’t believe that Autodesk cares about AutoCAD and its users as anything but an income source. I know there are still honest, hardworking, enthusiastic people within Autodesk (like Kean) who want to improve the product on behalf of customers. Good luck to those people, because their efforts are being stymied by management. The results we’re seeing out here in customer land are dismal, and no matter what spin is put on that, it must be disheartening.
Autodesk people, caring about users? Sure. Autodesk, the public listed company, as directed from the top? Nope. Autodesk’s actions and inactions tell me otherwise. Zero cares are given. No words can fix that, no matter who they come from.
AutoCAD really is being treated as a cash cow; hang one of those bells around its neck and be done with it.

(Original image: Daniel Schwen)