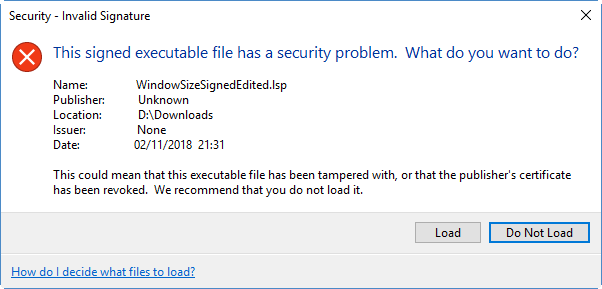Here’s a mega-tip with a lot of experience behind it:
As a CAD Manager looking after AutoCAD users, or a power user looking after yourself, it’s worth your while to have a copy of BricsCAD handy.
Why? There are too many reasons to fit in one blog post, so I’m going to do a mini-series. The first post is about using BricsCAD to fix up drawings that are giving your AutoCAD users problems.
One of the things that surprised me most when evaluating BricsCAD as a potential replacement for AutoCAD was that my expectations were wrong when it came to the reliability of opening DWGs. Over the years, I collected a variety of DWGs that gave various releases of AutoCAD some problems. Some of those problems occurred while performing some kind of editing or processing, while others prevented AutoCAD from opening the drawing at all. I was expecting BricsCAD to have all those problems, plus perhaps some additional incompatibilities of its own.
What happened was the opposite. I don’t think I came across a single drawing that AutoCAD could open but BricsCAD couldn’t. On the contrary, BricsCAD was much more forgiving than AutoCAD, breezing through the process of opening drawings that had problems that originated in AutoCAD. Maybe 80-90% of my “problem” drawings were problems for AutoCAD alone. In many cases an AUDIT in BricsCAD and a re-save was enough to make the problem go away in AutoCAD. In other cases I could use BricsCAD to recover the unrecoverable using the traditional methods of WBLOCK, saving as an earlier release, saving as DXF, binary search (I may do a later post on exactly what that means), and so on.
Note that you may be able to obtain similar results using other DWG-based products such as DraftSight, ZWCAD or even the free BricsCAD Shape. However, I don’t have the experience with those products to be able to confirm that. Autodesk’s DWG TrueView, being a cut-down AutoCAD, tends to have the same problems as AutoCAD.
One thing that was particularly pleasant about using BricsCAD to fix problem drawings was the speed at which it could be done, because of BricsCAD’s generally superior performance. Closing and opening AutoCAD is painfully slow these days as the bloat gets worse, so having a product that fires up quickly is very handy.
Also handy is the availability of tools within the product that make it easier to locate and fix problems. Of particular importance is the Drawing Explorer, which provides a consistent and efficient interface that provides access to over 20 different types of aspects of a drawing (e.g. layers, linetypes, text styles, etc.):

One example arose showing how useful this is, when my users were having an intermittent problem with some drawings locking up AutoCAD 2015 on open. Some trial and error made it possible to discover that the trigger for this was the existence of a text style (any text style) with a bigfont attached, where the bigfont SHX file did not exist. It was possible to fix this in an earlier or later AutoCAD release, which the users may or may not have available to them, by opening the drawing, using the STYLE command, then using that dialog box to go through each text style one at a time, looking for bigfonts.
It was much easier to quickly fire up BricsCAD, use the STYLE command which opens the Drawing Explorer in the Text Style section, and see all of the text styles laid out at once (see above). It was very efficient to quickly look for recalcitrant bigfonts and make them go away, or to see instantly that bigfonts weren’t the problem.
Similarly, the consistent, searchable and efficient interface of the BricsCAD Settings dialog makes it easy to check the values of any settings that you suspect may be triggering the problem in AutoCAD:

As a CAD Manager, it’s definitely worth your while to do the quick download and install of an evaluation BricsCAD. My experience in dealing with Bricsys is that requests for extensions for evaluation purposes are usually accepted, so you probably won’t have to give up your valuable tool as soon as your 30 days are up.
Once you’ve determined that it really is an invaluable tool to have around, the cost of entry is low enough to make it relatively easy to justify the investment. You won’t need to recover many drawings to get your money back.