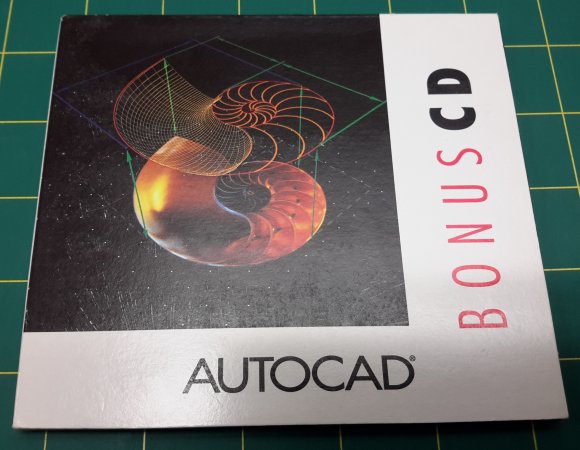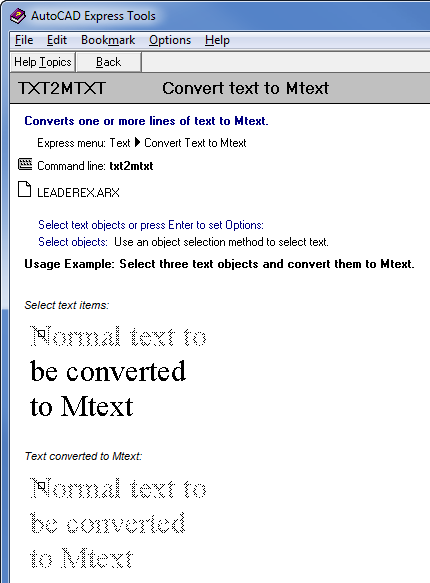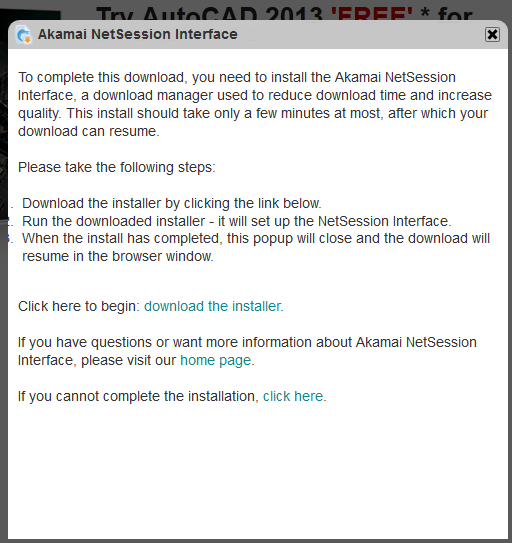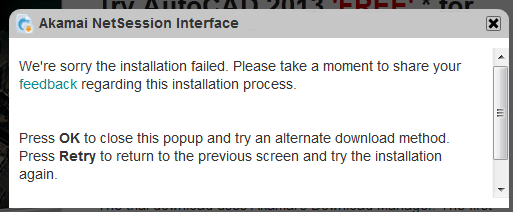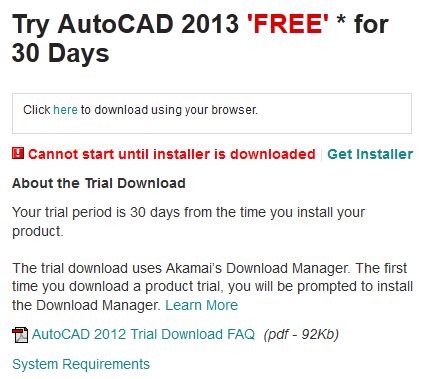I like Windows 10. After some investigation and with some trepidation, I have upgraded two Windows 7 computers and one Windows 8 (ugh) computer to Windows 10. In use, I’m generally very happy with it. It boots fast, works well and most of the more ridiculous aspects of the Windows 8 “let’s assume your computer is a phone” interface are gone. The fact that I can scroll windows using my mouse wheel without first clicking on those windows to obtain focus is a real productivity plus. I would be happy to recommend Windows 10 to all Windows 8 users and most Windows 7 users, dependant on individual needs. I would, but I’m not. Microsoft is entirely responsible for that reluctance; read on.
The one thing I really, really dislike about Windows is the way it pushes updates. With Windows 7 I was always selective about what updates I allowed through and when they were applied. Windows 10 doesn’t give you that choice. It downloads and applies its updates as it sees fit, regardless of the importance of those updates, my bandwidth and the level of inconvenience applying those updates might cause. Windows 10 Professional only allows you to defer updates until the next restart, and will nag you to restart until you give in.
This is bad enough, but the Home version just takes over your computer and updates and restarts whenever it feels like it. Yes, even if you are in the middle of doing something and have unsaved work, and the update process leaves your computer unusable for two hours. I wouldn’t have believed it if it hadn’t happened to a very computer-smart member of my own family. Quite astonishing levels of malicious arrogance from the utter wankers at Microsoft.
I know there can be some very important reasons for keeping your OS up to date, particularly as far as urgent security patches are concerned. But really, given the choice between a tiny chance of some unknown malicious action by some unknown party (that hasn’t yet happened to any computer I’ve been running in over 30 years) and a 100% chance of known multiple malicious actions by Microsoft, which would you pick? Problem is, I made my choice on those three computers a few months ago and now I’m stuck with it.
Microsoft’s arrogance has triggered a minor in-house rebellion; two of my other former Windows computers are now happily running Linux. Five years ago, 100% of the computers in my household were running Windows. Now the figure is 43%, and I’m not even counting handheld devices (that would make it 20%). I haven’t bought a new version of Office in many years. Yes, I know, Microsoft isn’t exactly quaking in its boots, but it makes me feel better to raise the digit in this way.
Various other people are holding back on Windows 10 for this and other reasons, despite the insistent placement of update icons and nag notices. Some of those nag notices have made the news for all the wrong reasons. Last month, many people found themselves updated to Windows 10 without their explicit consent and against their will because Microsoft changed the status of the Windows 10 update for Windows 7/8 users and employed other sneaky tricks.
To Microsoft: that’s a really, really abhorrent low-life scumbag way to behave. These are our computers, not yours. We’re the customers (the ones providing the money) and you’re just vendors (the ones who want our money). Get back in your box and stop behaving like dickheads. Your assholery has been a significant factor in your decline. Give it up, it’s bad for you.
If you’re a Windows 7 or 8 user who wants to stay that way, please don’t disable updates altogether, because that could leave you vulnerable. Instead, I suggest you check out the free utility GWX Control Panel. If it’s too late and you’ve been updated, here’s what you can do. You have a limited amount of time to roll back.
Autodesk wants your software to be updated like this, continually and automatically. This is a bad idea for a whole range of reasons that go beyond why it’s a bad idea for Microsoft to do it. I hope to expand on those reasons later, but this post is long enough already. Trust me, it’s a terrible idea.
Although right now Autodesk is doing a heart-warmingly poor job of implementing this concept, eventually it might get the technical details right and be in a position to force it on you. Fight it tooth and nail. Make your voice heard wherever you can, online and in person. Uninstall, disable or block any software that attempts to do this. Look for any utilities, tips, etc. that stand between your software and automatic updates, and spread that news far and wide. This is an important battle for control over our own property, so please don’t give up.
Navel gazing note: this is the 500th post published on this blog.