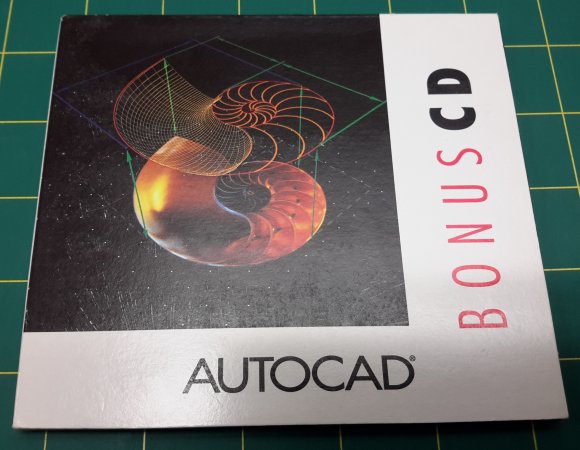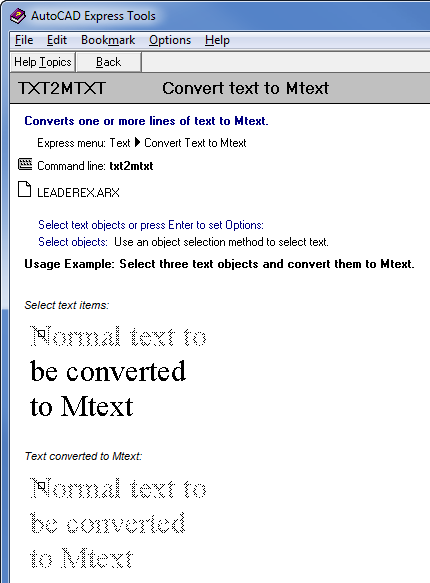In this series of posts I will look back on all the AutoCAD upgrades I’ve experienced over the years and rate each of them out of 10.
This is not a rating of the software in absolute terms, it’s a relative rating of the upgrade. That is, the improvement the software made on its predecessor. AutoCAD 2000i is a much better piece of software than AutoCAD Release 2.5, and given the choice I would rather use the former, no contest. But as an upgrade, 2000i sucked and 2.5 rocked. The biggest improving upgrade is the benchmark and gets 10; the others are rated in comparison. If a release is worse overall than its predecessor, it goes into minus territory.
In part 1, I rate AutoCAD Version 1.4 to Release 11. This is not quite a full assessment of all AutoCAD upgrades because my AutoCAD experience started with AutoCAD Version 1.4 and there were releases before that, even if they only sold in tiny numbers.
- AutoCAD Version 1.4 (October 1983): No rating because I didn’t use its predecessor, but if you consider that before this you couldn’t even remove a section of a line, this upgrade ushered in probably the first realistically usable version of AutoCAD.
- AutoCAD Version 2.0 (October 1984): 8 – Very significant improvements including osnaps, linetypes, rubber banding for a bunch of commands, relative coordinate display, attributes, etc.
- AutoCAD Version 2.1 (May 1985): 10 – AutoLISP, arguably the most significant new feature in AutoCAD history, came along during the 2.1 era (complete implementation took until 2.18). AutoCAD was the PC CAD leader because of its open architecture; AutoLISP opened that up a lot further and took AutoCAD from leader to winner. The beginnings of 3D, along with a host of other great improvements, made this, for me, the ultimate upgrade in AutoCAD history.
- AutoCAD Version 2.5 (June 1986): 10 – Large numbers of important new drafting features especially editing and much better undo, along with a maturing of AutoLISP and significant performance improvements, made this a fantastic upgrade too.
- AutoCAD Version 2.6 (April 1987): 4 – A bit of a stopgap release pending some UI changes to come, but some worthwhile additions such as transparent zoom, point filters and associative dimensions. Not in the same league as the previous few upgrades, though.
- AutoCAD Release 9 (September 1987): 6 – The UI got a big and useful overhaul including the introduction of pull-down menus. Some very handy things were added to help menu macros work better. Limited in scope by the short timeframe from the previous release, this upgrade was good but not great.
- AutoCAD Release 10 (October 1988): 8 – Lots of 3D enhancements including UCS and meshes are the highlight here. Viewports helped make 3D drafting more practical and a few AutoLISP enhancements helped make this a worthwhile upgrade. Decent working extended memory functions helped DOS users, particularly as more complex drawings were becoming increasingly common.

- AutoCAD Release 11 (October 1990): 7 – Superficially identical to its predecessor, this upgrade gave us many improvements that weren’t immediately obvious, particularly two revolutionary (for AutoCAD) features: paper space and xrefs. ADS gave developers a C-based API (actually introduced in R10 OS/2, but DOS was the important one then).
Part 1 – AutoCAD Version 1.4 to Release 11.
Part 2 – AutoCAD Release 12 to AutoCAD 2002.
Part 3 – AutoCAD 2004 to AutoCAD 2010.
Part 4 – AutoCAD 2011 to AutoCAD 2017.
Part 5 – Summary.
Do you agree or disagree with these assessments? Feel free to share your memories and experiences.