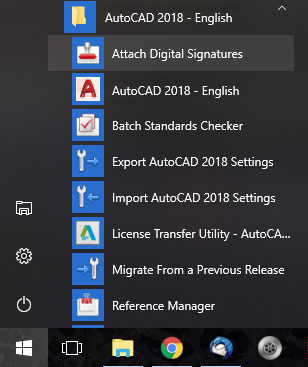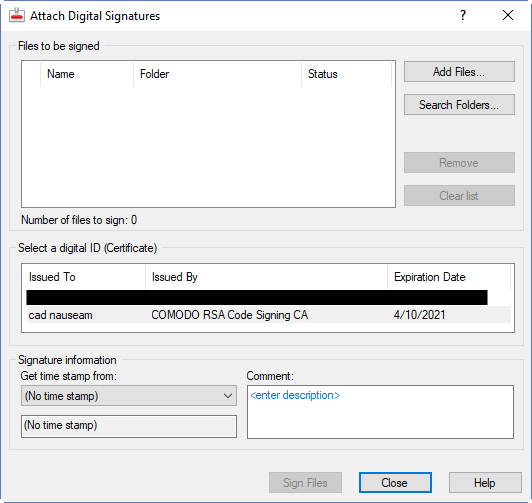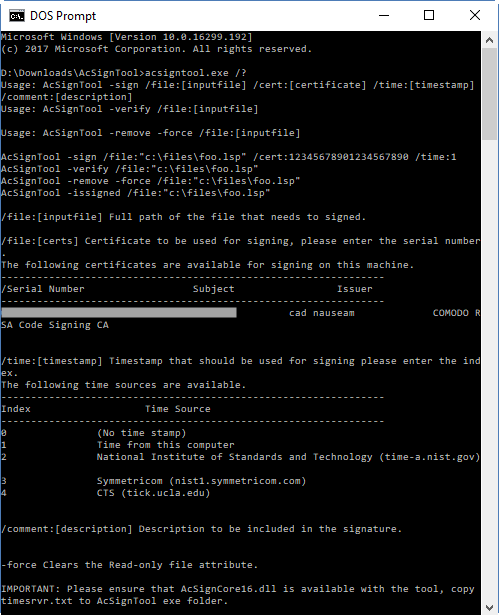This post has nothing to do with the usual subjects covered by this blog. It’s more personal than that. My niece Carrie and her two daughters have suffered, and continue to suffer, from a rare, painful and debilitating condition called Ehlers Danlos Syndrome (EDS). That suffering could have been reduced if there had been more knowledge of the condition among the medical profession.
I’m somewhat cynical about “awareness campaigns”, but this is different. This awareness can have a major beneficial impact on real people, if the awareness is among the people who can make a difference: medical professionals.
I’m asking you, kind reader of my blog, to forward this link to anybody you know in the medical profession. One day, they might come across somebody with this condition and have something lodged at the back of their minds; something to make them think, “Maybe it could be EDS? I’ll look that up.”
Here is Carrie’s story. This is a reprint of an article on page 22 of Arthritis Today magazine, Autumn 2018 edition.
EHLERS DANLOS SYNDROME – Diagnosis makes a difference
by Carrie Johnson
Some of us are naturally more flexible than others, or hypermobile as the medical people describe it. For many, being hypermobile is not a big deal and may even offer advantages in certain sports and careers. For others, these stretchy tissues can cause serious ongoing health challenges which are painful, unpredictable and sometimes disabling.
My younger daughter Cate hurts her joints very easily doing things other 6-year-olds take for granted. She’s dislocated her shoulder three times at rest. Her jaw is so loose that she struggles to speak clearly, and has been in speech therapy for years. Chewing a steak is out of the question!
My older daughter Lucy is fourteen and has spent the past year dealing with severe nerve pain triggered by a dislocation which tore her hip. She was sitting at the dinner table when it happened. Lucy was bedridden for more than four traumatic months before learning how to function with persistent and often intense pain. She missed nearly two-thirds of school last year.

I’ve always been bendy myself and had my fair share of painful joints and other problems. However, towards the end of my last pregnancy, I suddenly couldn’t weight bear because my hips were dislocating with every step. I’ve had several surgeries, but the repairs didn’t last. The pain and restrictions persist nearly seven years later, and now many other joints have joined the party.
Despite years of unexplained symptoms and endless medical appointments, it wasn’t until Cate was nearly five that we were all diagnosed with the hypermobile type of Ehlers Danlos Syndrome (EDS).
EDS is the name given to a group of genetic or inherited disorders which affect collagen, a vital building block in the connective tissue or “glue” which holds our bodies together. Although EDS is increasingly recognized as causing musculoskeletal pain, collagen is the most abundant protein in the body, meaning there is almost no limit to the places where issues can arise.
Poor eyesight, dental crowding, soft and fragile skin, excessive bleeding, digestive system issues, and autonomic dysfunction are just some of the problems my daughters and I deal with every day. Cate’s skin splits open easily, so a simple scratch will heal slowly and often leave a scar. Lucy recently had a spontaneous nosebleed so severe that blood streamed from her eyes and she bleed through a bath towel in fifteen minutes. In hot weather, if I stand up quickly I lose my vision, get very dizzy, and sometimes faint. To combat this, I am supposed to drink lots of water but I also have gastroparesis (stomach paralysis) and often can’t drink anything at all.
Many health professionals appear reluctant to formally diagnose EDS, perhaps because it is considered rare and has no cure. Since hypermobility occurs on a spectrum, it can also be difficult to distinguish a flexible but otherwise healthy person from someone with EDS or a related disorder.
For my family though, our EDS diagnosis was the first positive step towards us taking back some control over our lives. Not only do we finally have an answer for all the things that were going wrong, but we are also able to meet others in the community with the same condition, and to seek treatments which have the best chance of improving our quality of life.
We see occupational therapists, pain specialists, and have a phenomenal physiotherapy team to help us build strength using techniques appropriate for our hypermobile joints. Now we know about EDS we avoid certain activities, and my daughters are very fortunate to have a wonderful paediatric rheumatologist to coordinate their care. Because of our diagnosis, we’ve been able to access some sources of assistance to help a little with the significant financial strain on our family.
Although it’s considered rare, some experts believe EDS and related hypermobility disorders may be underdiagnosed. Symptoms can vary dramatically, even within the same family.
“Carrie’s story is all too familiar to me as a specialist clinician in this area of Medicine, but I suspect on reflection, colleagues will realize they too have patients with similar histories in whom the diagnosis has not been considered.” said Dr Alan Hakim, Consultant Rheumatologist and Clinical Lead of the Hypermobility Unit at London’s St John and St Elizabeth Hospital.
“The value to individuals and families of a diagnosis, and our then ability to adapt and better treat them should not be underestimated. The challenge internationally is to both help non-specialists recognize these conditions, and to develop more multi-disciplinary teams with resources to support people like Carrie and her family.”
For more information about hypermobility disorders and Ehlers Danlos Syndrome, visit the websites Hypermobility.org or www.ehlers-danlos.com.
Original article: https://www.arthritiswa.org.au/useruploads/files/arf5527-arthritistodaymagazineautumn2018.web.pdf


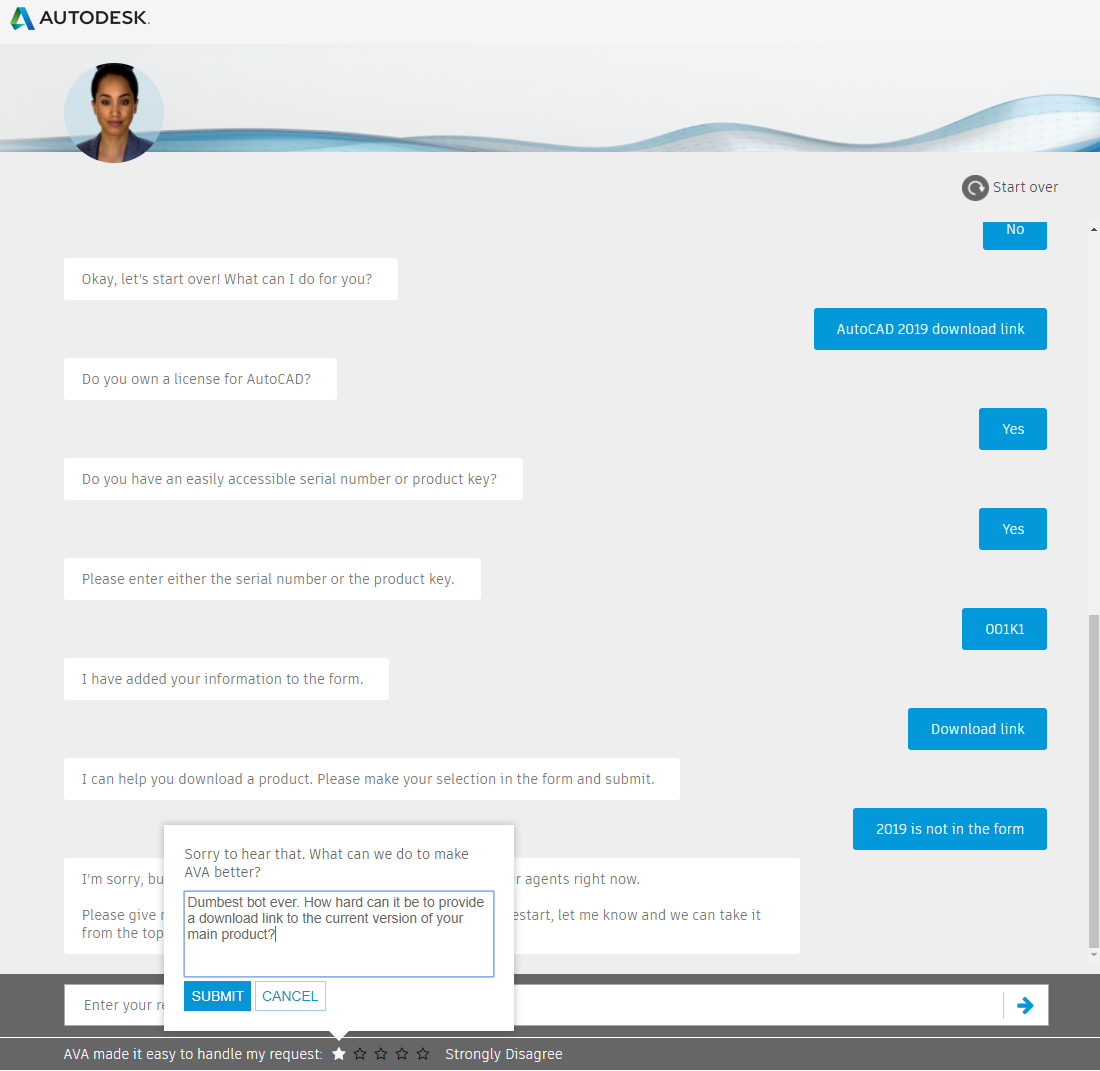

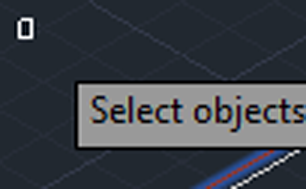
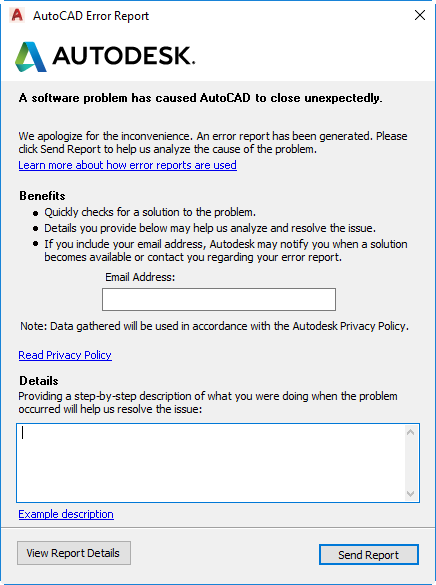
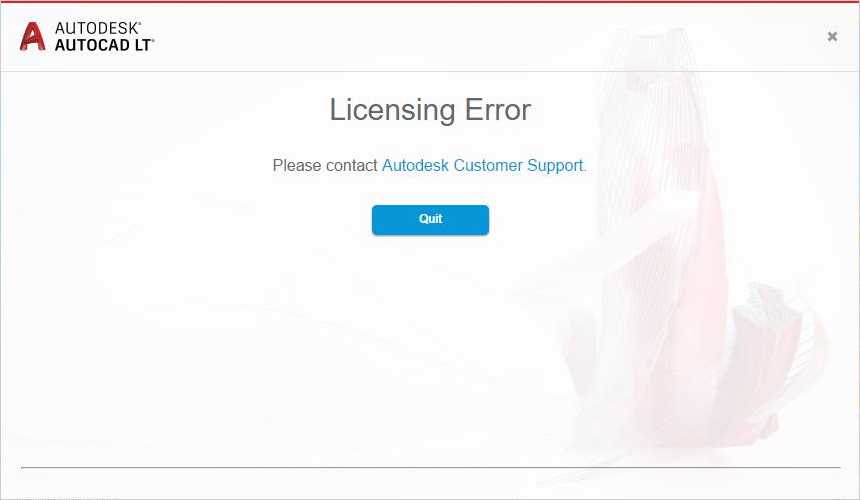
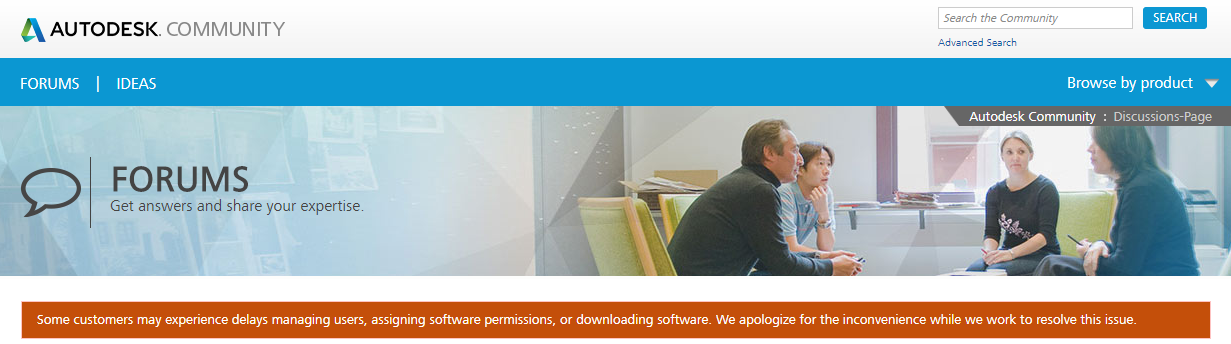
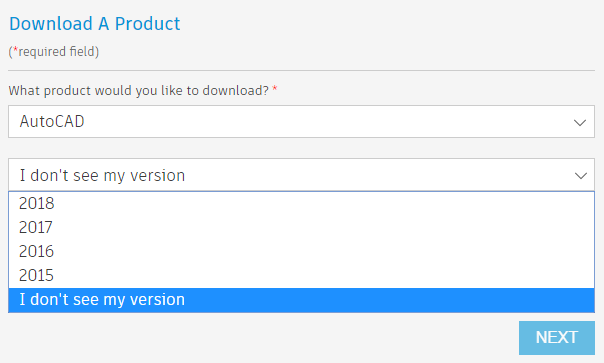















 There are several things in the above image that might be unfamiliar but which I suggest you leave turned on because they’re useful. If you really insist, here are the locations for these settings in the Preferences & Settings dialog:
There are several things in the above image that might be unfamiliar but which I suggest you leave turned on because they’re useful. If you really insist, here are the locations for these settings in the Preferences & Settings dialog: