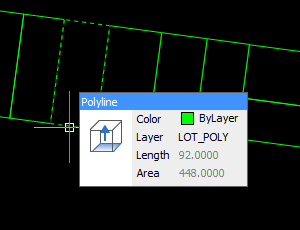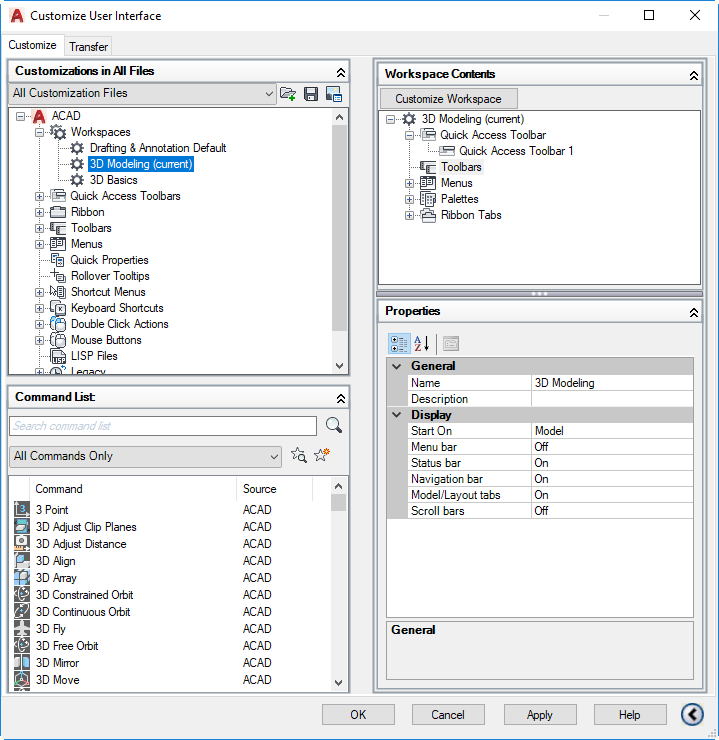Yesterday’s tiers
Once upon a time, long long ago, you could buy AutoCAD with or without sets of features called Advanced Drafting Extensions (ADE) containing optional extras such as dimensioning. At one stage you could buy four tiers of AutoCAD license at different prices:
- AutoCAD
- AutoCAD + ADE1
- AutoCAD + ADE2 (incorporating ADE1)
- AutoCAD + ADE3 (incorporating ADE1 and ADE2)
(Interestingly, the above situation is similar to the current arrangement with BricsCAD, where BricsCAD Classic, Pro and Platinum are available with incrementing prices and feature sets, with BricsCAD BIM and Sheet Metal available on top of Platinum).

As almost everybody bought AutoCAD + ADE3 anyway, the ADEs were eventually absorbed into the main product and AutoCAD became just AutoCAD again. Later, the AutoCAD line would split again into AutoCAD LT, AutoCAD, and various AutoCAD-based vertical products such as AutoCAD Mechanical and Civil 3D.
Today’s tiers
Fast forward thirty-odd years and AutoCAD licenses are again available in four tiers (even if we ignore AutoCAD LT and Civil 3D). For an AutoCAD 2019 user, these are:
- A perpetual license holder who allowed maintenance to lapse after activating AutoCAD 2019.
- A perpetual license holder still under maintenance.
- A subscription user who switched from maintenance under the Move to Subscription offer prior to the release of AutoCAD 2019.
- A subscription user who switched from maintenance under the Move to Subscription offer after the release of AutoCAD 2019 or who started a new full-price subscription at any time.
Note that Tier 1, etc. is my description of the category and not Autodesk’s.
What the tiers mean
This table shows what is available to customers in each of the above tiers:
| Tier | Perpetual | Usage | Updates | Support | Cloud | Shared Views | Web/Mobile | Toolsets |
| 1 | ||||||||
| 2 | ||||||||
| 3 | ||||||||
| 4 |
Here’s what the table headings mean:
- Perpetual – a perpetual license that allows continued use into the future without requiring further payment.
- Usage – rights to use the license at home, use of previous versions and internationally.
- Updates – formerly known as Service Packs, these bug fixes and minor feature enhancements are withheld from customers who are not actively paying Autodesk.
- Support – the ability to log a service request that will be addressed by a technician. There are actually multiple levels depending on how much you pay: Basic, Advanced and, for subscription users, the ability to schedule a call to talk to somebody.
- Cloud – online services such as storage and rendering.
- Shared Views – formerly available to all AutoCAD 2017 and 2018 users, this feature was renamed, updated and made subscription-only in AutoCAD 2019.
- Web/Mobile – the AutoCAD Web and AutoCAD Mobile App viewer/markup tools.
- Toolsets – the ‘Only One AutoCAD’ set of AutoCAD-based verticals now called Specialized Toolsets (excluding Civil 3D). Note that if you’re a customer in Tier 3 who originally had a vertical product (e.g. AutoCAD Mechanical), you will still have access to that toolset and plain AutoCAD, but not the others.
Moving to three tiers
Felice at Autodesk has explained that Autodesk plans to move everybody in Tier 3 to Tier 4 at some point in the future (subject to legal disclaimers). But for now, if you took up the Move to Subscription offer at the wrong time, you don’t yet have access to Specialized Toolsets.
Thanks are due to Felice for patiently answering my questions to clarify the situation and explain the detail.