In this series of posts, I’ll be providing tips that show how to do something in both AutoCAD and BricsCAD, hence A & B.

The Series
The idea behind this series is to provide useful information for several sorts of reader:
- AutoCAD users.
- BricsCAD users.
- People in the process of transitioning from AutoCAD to BricsCAD and who need to know what to do differently (if anything).
- People considering transitioning from AutoCAD to BricsCAD and who want to know about the differences and similarities.
Clean Slate
This first post explains how to convince your CAD application how to start in a ‘clean slate’ state – i.e. bypassing all interruptions and starting with your default template drawing, all fired up and ready to go. But first, some history. If you just want to get to the meaty bit, skip down to Summary at the bottom.
History
Once upon a time, long, long ago, when you started AutoCAD you would be presented with a Main Menu like this:
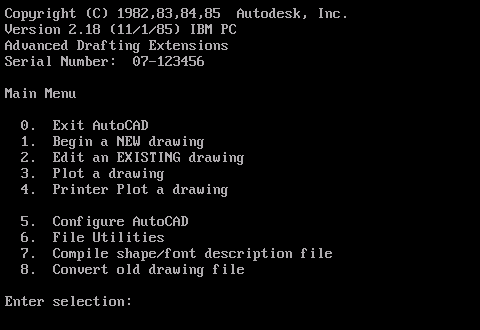
Before you could start drawing or have access to any interface elements, customization or programming, you had to pass this virtual gatekeeper. This persisted long after most applications had discarded this approach, and it made AutoCAD look rather old-fashioned. Then, in 1992, Release 12 arrived, which discarded this menu. It just threw you into the drawing editor at startup. You could do what you wanted from there, no gatekeeper required. The masses rejoiced, because this made perfect sense.
Later, in AutoCAD 2000i, Autodesk had apparently forgotten what a terrible idea it was to have a gatekeeper and reintroduced one. A pretty awful one. Slow, ugly, obstructive, unconfigurable and programmed using entirely the wrong tools, it was an excellent example of how not to do an interface. Despite many complaints, it remained in place until AutoCAD 2004, when Autodesk regained its senses and discarded it again, to near-universal applause.
In order to prove that Autodesk’s corporate amnesia on this matter was a permanent condition, Autodesk would flip-flop several times over AutoCAD startup screens. Every time, the new workus-interruptus device was introduced with a fanfare, until a bit later when it was unceremoniously discarded. In some cases, the unlamented former best-thing-ever was replaced immediately by another, without even a single unobstucted release inbetween. I won’t bore you with the whole saga, but will instead take you forward in time to one step before what we have now.
AutoCAD 2015
AutoCAD 2015 introduced a thing called the New Tab. Start up AutoCAD and you would be presented with something like this.

To convince AutoCAD that you don’t want to see this, set the system variable STARTUP to 0 (the default is 3). (Note: the STARTUP system variable dates back to AutoCAD 2004, but its function has changed over the years). Assuming you have specified a default template file, the next time you start AutoCAD you will be placed straight into the drawing editor, ready to work.
If you decide you want to see the New Tab after all, you can always use the NEWTAB command to invoke it directly.
But wait! That’s not the end of the story. If you close the last drawing tab without closing AutoCAD, the New Tab will appear again. If you don’t want the delay associated with this (and in some environments that delay can be 30 seconds or more), you may wish to disable it altogether. To do this, set the NEWTABMODE system variable to 0 (the default is 1). Once you do this, not only will you not see the New Tab accidentally, you’ll also not be able to get to it intentionally, because the NEWTAB command will be disabled.
With NEWTABMODE=0, if you close the last drawing tab, you will be placed in a blank grey screen with very limited functionality, as in previous releases. If your menu bar is turned on (MENUBAR=1), a set of three pull-down menus (File/Window/Help) is visible.
AutoCAD 2016 to 2019
In AutoCAD 2016, the New Tab was tweaked and renamed. It became the Start tab. This was pretty much the same thing, but of course the commands and system variables changed. One thing that didn’t change was the STARTUP system variable, which you still set to 0 to go straight into a drawing.
One difference is that the Start tab is still displayed in the list of tabs even with STARTUP=0. Unlike AutoCAD 2015’s New Tab, the Start tab does not include an X to allow you to close it. Instead of the NEWTAB command, you use the GOTOSTART command to switch to the tab that’s already there.
To make to Start tab go away completely, you need to set the STARTMODE system variable to 0. With this done, you have the same situation as AutoCAD 2015 with STARTUP=0 and NEWTABMODE=0. You still need to configure your desired default template, of course.
While we’re still on AutoCAD, I should mention that there’s a command-line switch (i.e. it can be used in your startup shortcut) called /nologo, which prevents AutoCAD showing its logo on startup. I haven’t discerned any performance benefit in doing so, so I don’t bother. (Edit: YMMV – see comment below). You can also specify your startup template using the /t command-line switch.
Edit: I have covered /nologo’s effect on performance in more detail in the post A & B Tip 3 – benchmarking – /nologo or no?
BricsCAD
What about BricsCAD? Well, it has its own startup screen, but it’s not part of the drawing tab interface.
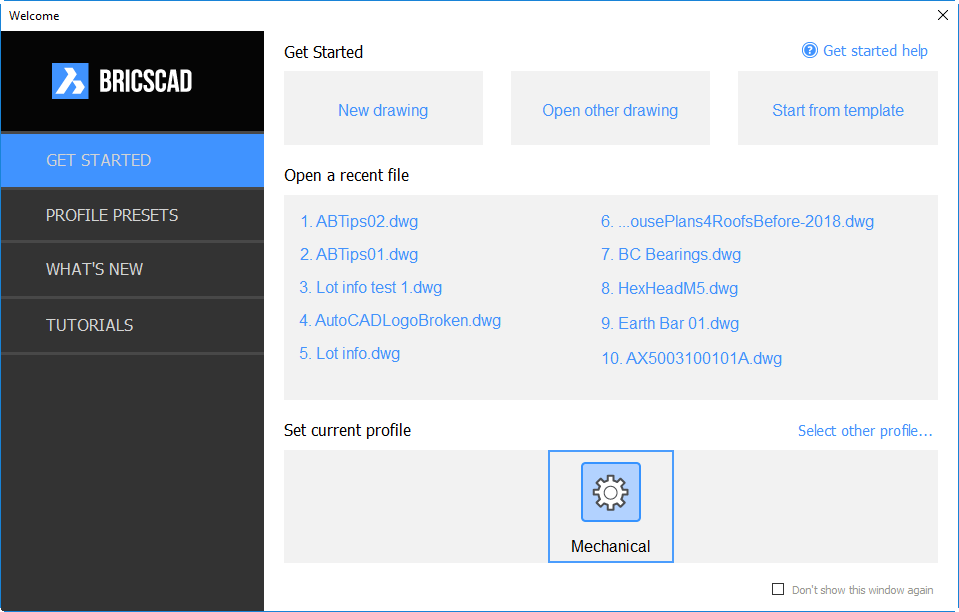
Like most things in BricsCAD, its faster than AutoCAD’s. It’s simpler, smaller and yet provides more functionality. For a brief overview on how it works, see Heidi Hewett’s post BricsCAD Journey – Part 3: Welcome to BricsCAD.
While I still prefer to work ‘raw’, I find the BricsCAD startup the least offensive of any I’ve used. I actually have a use for some of its features, particularly when setting up profiles, and so don’t turn it off until I get into real production mode with a new release. Then I make it go away.
It’s easy enough to turn off, using the Don’t show this window again toggle at bottom right. This is equivalent to setting the system variable GETSTARTED to 0 (the default is 1). That’s it. If you change your mind later, just set GETSTARTED back to 1.
What happens with GETSTARTED=0 is determined by the STARTUP system variable. If STARTUP=1 then the Create New Drawing wizard is launched:
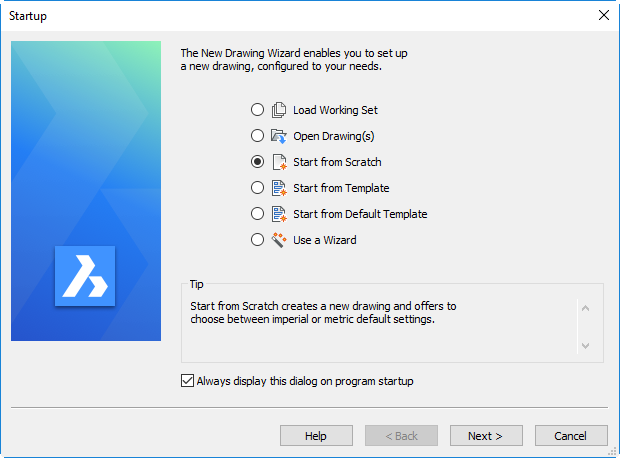
You probably don’t want this either, so set STARTUP to 0. As in AutoCAD, you’ll want to ensure your default template drawing is specified so you go straight into a blank drawing. If you don’t do this, BricsCAD displays the Select Template dialog which you probably also want to avoid.
The default template drawing is defined by the BASEFILE system variable. You can set this system variable directly, or through SETTINGS > Program Options > Files > Templates > Template.
Summary
AutoCAD 2015
STARTUP = 0
NEWTABMODE = 0
OPTIONS > Files > Template settings > Default template filename for QNEW > [your template]
AutoCAD 2016 to 2019
STARTUP = 0
STARTMODE = 0
OPTIONS > Files > Template settings > Default template filename for QNEW > [your template]
BricsCAD
GETSTARTED = 0 or SETTINGS > Program Options > User preferences > Get Started
STARTUP = 0 or SETTINGS > Program Options > User preferences > Startup
BASEFILE=[your template] or SETTINGS > Program Options > Files > Templates > Template > [your template]
With all that talk about NEWTAB and STARTTAB, let us not forget how many years Autodesk resisted introducing drawing tabs in the first place. We begged and begged for tabs ever since MDI was introduced in 1999, and what did they deliver? “Quick View Drawings”, one of the slowest ways to switch drawings ever imagined.
Extremely interesting and thoughtful. Software companies would avoid many huge mistakes if they were listening to advanced users.
Yes, the “not listening” thing is a real problem.
/nologo speeds up our start times by a few seconds.
Also, the startup vars do not play well with SDI = 1 in acad. Each release seems to “forget” something. In 2019, they forgot custom toolbars. Its ok, we waited 4 months for a fix, and they won’t say anything about why it happened, nor why 2019 does not like indexed palette images, only RGB. Took me 2 months to stumble onto that, as I thought it was part of the toolbar bug. 2018 was fine with them. I guess 4 months is the new standard for fixing things at autodesk.
Thanks, I’ll have to do some /nologo benchmarks with more recent releases, my comment is based on old information and an ASSumption.
Steve, I agree about /nologo – it did (at least at one time) cut startup time down significantly. I have not tested it lately, it’s just off by default for me now days.
http://cadpanacea.com/wp/?p=54
I see practically identical startup times with and without /nologo in AutoCAD 2019. I also see BricsCAD V18 starting up over 3 times faster than AutoCAD 2019…